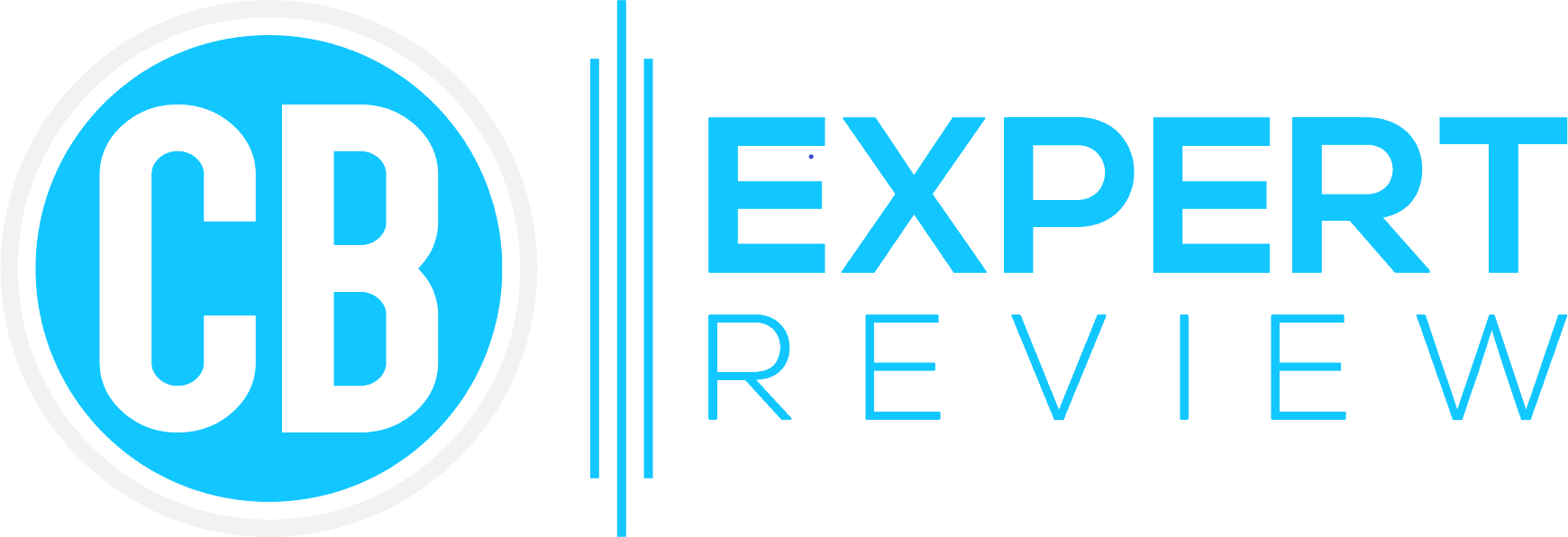Table of Contents
Page Heroes are those big bold images and headlines you find at the top of your posts and pages. They sit just below the Site Header and added using the Header Element module, when activated provides the Elements menu in Dashboard > Appearance > Elements
Dispatch has two Header Elements in place. But you can add as many as you need.
Magazine Grid – Home Page
Combined with the WP Show Posts plugin this header creates a 5 post card grid. Very few settings are required. These are the main points:
Hero Content: WP Show Posts Short code
Element Classes: wpsp-grid wpsp-card
This creates the grid and styles the cards
Padding: Zero padding
Makes the grid fill the hero
Display Rules: Front Page
The shortcode required is found in the WP Show Posts list you created. More detail on creating these special lists can be found here.
Single Post
Template Tags: {{post_title}}
Element Classes: overlay
This applies a Custom CSS Inner Box Shadow overlay to improve contrast for the text content.
Container: Contained
Inner Container: Contained
Padding: Top: 36% and Bottom: 30px.
This will keep images responsive whilst maintaining bottom spacing
Background Image: Featured Image
Disable Featured Image: Check
This stops the featured image also being displayed in the post
Display Rules: All Posts
Creating new Header Elements
Creating a new Header Element is as easy as creating a new post. This article explains how to:
Display Rules
Display Rules are used to determine where a Header Element is displayed. Here are some pointers:
Front Page
When you select a blog or a static page in Dashboard > Settings > Reading as your Front Page. You must specifically apply that as a Display Rule for it to display.
Display the Dispatch Header Elements on other pages
Simply edit the Header Element and add additional Display Rules.
Rule Conflicts
When creating multiple Elements, it is possible to create ones where the Display Rules conflict. For example:
First Element Display Rule = All Posts
Second Element Display Rule = A specific Post
In this instance the First Element wins and that specific post looks like the rest of them. Its a case of the first element that was registered wins. To get round this you must use the Exclude option in the First Element so it doesn’t apply to the specific post.
Copy an existing Header Element
So you think these Header Elements are awesome. But you want to add your own versions to some other posts, and there is not duplicate feature. Well just add one of the Duplicate Post plugins found on wordpress.org and your in business.